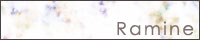①表示設定
画像を回転する際の重心を変えたり
画像を水平に戻したりといった操作ができるツールが置いてある。
AnimeEffects側が認識している領域をメッシュ構造で表示したりもできる。
適当にいじってみるよろし。
②ツール類
一番左の矢印・・作業領域を動かす。
次の十字・・画面の重心を動かしたり重心を軸にして画像を回転したりできる。
骨マーク・・画像を動かすための軸のようなものを設定できる。
マジックアーム・・骨で設定した軸を動かすことができる。
三角・・網目状の領域を構築してその中のものをマジックアームで動かせるようになる。
網目・・骨や網目領域を使わなくてもある程度自由に画像を動かすことができる。
③ターゲットドック
時間を支配している領域。
どの画像にいつどのタイミングでどういう命令を与えるか、与えたかを確認、変更できる。
④プロパティドック
数値を支配している領域
どの画像にどういう命令を与えているか数値にして表示している領域。
ほとんどいじらなくても大丈夫だが深度については重要で
深度の数値が大きいほどその画像は手前に表示される。
計算が得意ならば作業領域をほとんど使わずにここだけで画像を動かせるのかもしれないが
私にはよくわからない。
画像を取り込んだ時キャンパス内に表示されていなかった場合プロパティドックの
「移動」内にある位置の数値を画像のサイズの半分の数値にするとキャンパス内に
表示される。(例えば 横1000×縦500の場合 数値を500×250にする)
ただ、私がそうなったというだけで他でもうまくいくかはわからない。
⑤作業領域
説明はいらないか。
⑥Horizon Zero Dawn
次の記事が本題。
画像を回転する際の重心を変えたり
画像を水平に戻したりといった操作ができるツールが置いてある。
AnimeEffects側が認識している領域をメッシュ構造で表示したりもできる。
適当にいじってみるよろし。
②ツール類
一番左の矢印・・作業領域を動かす。
次の十字・・画面の重心を動かしたり重心を軸にして画像を回転したりできる。
骨マーク・・画像を動かすための軸のようなものを設定できる。
マジックアーム・・骨で設定した軸を動かすことができる。
三角・・網目状の領域を構築してその中のものをマジックアームで動かせるようになる。
網目・・骨や網目領域を使わなくてもある程度自由に画像を動かすことができる。
③ターゲットドック
時間を支配している領域。
どの画像にいつどのタイミングでどういう命令を与えるか、与えたかを確認、変更できる。
④プロパティドック
数値を支配している領域
どの画像にどういう命令を与えているか数値にして表示している領域。
ほとんどいじらなくても大丈夫だが深度については重要で
深度の数値が大きいほどその画像は手前に表示される。
計算が得意ならば作業領域をほとんど使わずにここだけで画像を動かせるのかもしれないが
私にはよくわからない。
画像を取り込んだ時キャンパス内に表示されていなかった場合プロパティドックの
「移動」内にある位置の数値を画像のサイズの半分の数値にするとキャンパス内に
表示される。(例えば 横1000×縦500の場合 数値を500×250にする)
ただ、私がそうなったというだけで他でもうまくいくかはわからない。
⑤作業領域
説明はいらないか。
⑥Horizon Zero Dawn
次の記事が本題。
PR
COMMENT
カテゴリー
アーカイブ